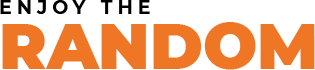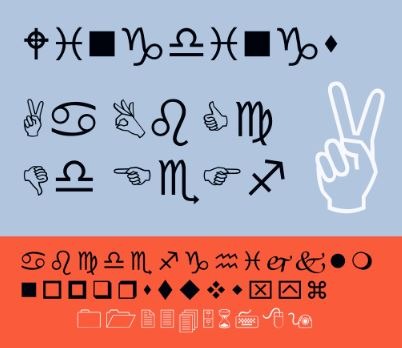Wingdings fonts had become a bit of a phenomenon, especially in the ‘90s when it first came out. Part of the strange phenomenon is that these fonts are made of only a series of symbols. Knowing what symbols are available in the Wingdings fonts can help make your document or presentation more presentable.
Why Was Wingdings Created?
Wingdings was made in 1990, during the time when there wasn’t Google Images yet, and storage capacities of hard drives were puny. In order to make it easier for computer users to add images and symbols seamlessly to their documents, Wingdings was created. It’s a descendant of the emoji, but it’s designed to be more functional than expressive.
When to Use Wingdings
There are three kinds of Wingdings font: Wingdings, Wingdings 2, and Wingdings 3. There are 78 characters per font, totaling 234 potential symbols. Bring the total of symbols to 312 if you include Webdings. Within the fonts, you can find various symbols that can be used in different reports and documentation.
There are many uses for the Webdings font, like these examples:
- Triangles can display increases or decreases in data reports
- A box with a check can show how to fill out a form properly
- A pointing finger can indicate instructions
- A telephone can list out a phone number on a business card
- A cross can represent a church on a document
How to Insert Wingdings on a Microsoft Application
Here are some ways how you can insert Wingdings on your Microsoft Word Document, Microsoft Excel Spreadsheet, and Microsoft PowerPoint Presentation:
1. Insert text box.
Go to the area you want to insert a Wingdings character, then add a text box. If you’re in Microsoft Word, simply select the part of the document you would like the Wingding character to be inserted. You may insert a text box as well. In Excel, you only need to click the cell in which you want to type the symbol.
2. Customize font.
Change the font to Webdings, and change your font size to an appropriate size for your document or presentation. You can also change the font color to match your color scheme.
3. Insert character.
Insert a character while making sure you’re on the Wingdings font. For instance, you want to insert a “thumbs up,” click “Shift” then “C” on the keyboard. Note that the “c” you are typing is an uppercase “c.” Therefore, you need to hold down “Shift” while typing or press “Caps Lock” before typing.
4. Alternative: Use the insert function instead.
You probably have not memorized what key represents what symbol, so instead of trial and error, an easier way to explore the symbols and pick the right one is through the use of the “Symbols” function. In Microsoft Word and PowerPoint, you can go to the option to insert an equation or symbol. Go to the “Insert” tab and click the “Symbols” section of the Quick Access Toolbar. Select one of the Wingdings fonts, then explore the different options of symbols per font.
From the symbols menu, you can find a massive list of symbols, so to streamline your search, you can browse using the “Subset” drop-down.
To view even more symbols, you can use the drop-down menu on the top-left corner to change the font from “(normal text)” to Wingdings, Wingdings 2, Wingdings 3, or Webdings.
You can also choose the “Special Characters” tab to see a smaller list of commonly-used symbols, like the em- and en-dashes, trademark, copyright, and more.
5. Alternative 2: Use character codes.
If you scroll through the list of symbols, you can see that any symbol you click comes with a corresponding character code. This code can be seen in the bottom-right corner of the pop-up window. You can get the character code in Unicode, ASCII (decimal), and ASCII (hex).
Once you find the symbol you need, take note of the character code and the format. You can use this information to find this symbol in the future quickly.
The next time you open the symbols menu, you can choose the correct type of encoding, then type in the number in the Character code box.
If your keyboard has a numeric keypad, you can use Alt codes to get special characters and symbols. For example, if you want to add a simple smiley face, press “Alt” then “1.” If you don’t have a number pad, you can use an on-screen keyboard.
But the hard part about this is not typing in the code but finding the right codes for the right symbols you want to appear.
6. Alternative 3: Copy and paste.
Unless you don’t have an Internet connection when you’re working on a Microsoft app (which is probably unlikely nowadays), you won’t want to bother yourself by memorizing codes.
The easiest and much better solution will be to copy and paste. Simply fire up your search engine and find a list of symbols. Copy the symbol you want and paste it into your document, spreadsheet, or presentation.
You can get the best results if you paste it using Ctrl + Shift + V, so the copied item will match the formatting of your document.
Issues when Using the Wingdings Font
There are some hesitations that must be discussed when using the Wingdings font, especially on online platforms and websites. Have you experienced not being able to see an emoji someone typed because your phone doesn’t support the symbol? In the same way, you can run into these similar issues if you’re using Wingdings. These fonts strictly come on Windows devices or computers. These fonts can be downloaded for iOS or Android, but they do not come preinstalled automatically. So, using these fonts on websites may not be the best idea. There’s a possibility that someone viewing your website or page will not have the Wingdings compatibility, so they won’t see the symbol.
If you want to create icons or pictures on a website using these symbols, then make your own on Microsoft Word or PowerPoint, then save it as a PNG or JPG file. Saving it as an image will allow you to insert it as a photo so all devices can view it.